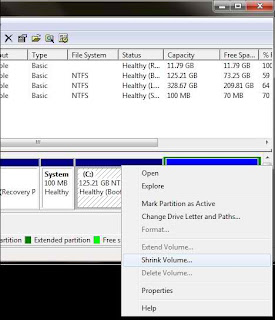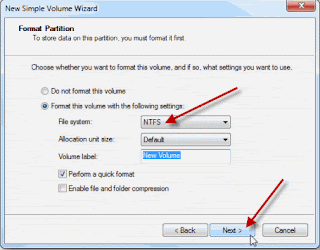Nokia தொலைபேசிகளின் Memory Card இற்கு கொடுத்த பாஸ்வேர்டை இலகுவாக Unlock செய்வது எப்படி
கைத்தொலைபேசிகளில் Memory Card ஆனது தகவல்களை சேமித்து வைக்கக்கூடிய External Storage ஆக செயற்படுகிறது. பெரும்பாலானவர்கள் MP3 பாடல்கள், வீடியோக்கள் போன்றவற்றை சேமித்து வைப்பதற்கு பயன்படுத்துவார்கள். ஆனால் சிலர் தனிப்பட்ட தகவல்கள், Contacts, Message போன்றவற்றை இரகசியமாக சேமித்து வைத்திருப்பார்கள்.
அவ்வாறு இரகசியமான தகவல்களை சேமித்து வைத்திருக்கும்போது Memory Card இற்கு பாஸ்வேர்ட் பாதுகாப்பு கொடுத்திருப்பார்கள். பாஸ்வேட் மறக்காதிருக்கும் வரை எந்த பிரச்சினையும் இல்லை. ஒருவேளை பாஸ்வேர்டை மறந்துவிட்டால் அத்தனை தகவல்களையும் இழக்கவேண்டியதுதான். Memory Card இற்கு பாஸ்வேட் பாதுகாப்பு கொடுத்தால் தொலைபேசியை கணினியுடன் இணைத்தால் கூட Memory Card இனை Windows Explorer காண்பிக்காது. இருக்கும் ஒரேயொரு வழி Memory Card ஐ Format செய்வதுதான். இதனால் சேமித்து வைத்திருக்கும் அத்தனை தகவல்களும் பறிபோய்விடும்.
சரி.. Format செய்யாமல் memory card ஐ Unlock செய்யமுடியாதா? முடியும். அதற்கு உதவி செய்கிறது FExplorer என்ற இலவச மென்பொருள்.
- இந்த இணைப்பில் சென்று தரவிறக்கி தொலைபேசியில் நிறுவிக்கொள்ளுங்கள்FExplorer
- அதன் பின்னர் FExplorer ஐ Open செய்து C: ட்றைவினுள் செல்லுங்கள்
- C: System செல்லுங்கள்
- அங்கே mmcstore எனும் பெயரில் உள்ள File ஐ உங்கள் கணினிக்கு காப்பி செய்துகொள்ளுங்கள்
- காப்பி செய்ததும் Notepad உடன் Open செய்யுங்கள்
- இப்போது அதில் நீங்கள் Memory Card இற்கு கொடுத்த பாஸ்வேர்டை காணலாம்.